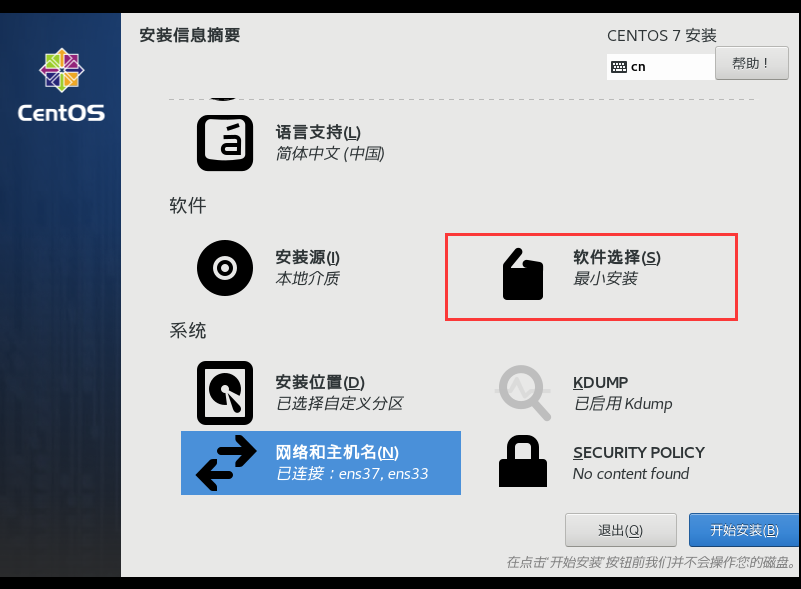openGauss
开源数据库
openGauss社区官网
开源社区
openGauss学习(一)--centos安装
在 centos 上安装 opengauss 教程
一、opengauss 介绍
openGauss 是一款开源关系型数据库管理系统,采用木兰宽松许可证 v2 发行。openGauss 早期版本内核源自 PostgreSQL,深度融合华为在数据库领域多年的经验,结合企业级场景需求,持续构建竞争力特性。
openGauss 目前支持在 centos 及 openEuler 系统上运行
二、centos 安装教程
环境配置
VMware Workstation Pro 虚拟机软件,centos7.9(最好是 7.6 及以上版本,因为之后会手动修改版本号到 7.6,如果 7.6 以下版本可能不能向上兼容)
虚拟机软件 VMware Workstation Pro 安装
下载链接:下载 VMware Workstation Pro | CN
该软件安装较为简单,按照普通软件安装即可,如遇问题网上也有很多教程
centos 镜像下载
我使用的是校园网,可以直接到清华源、中科大源等网站下载;如果是非校园网,到官网下载速度偏慢
清华源链接:清华大学开源软件镜像站 | Tsinghua Open Source Mirror
步骤一:点击“获取下载链接”
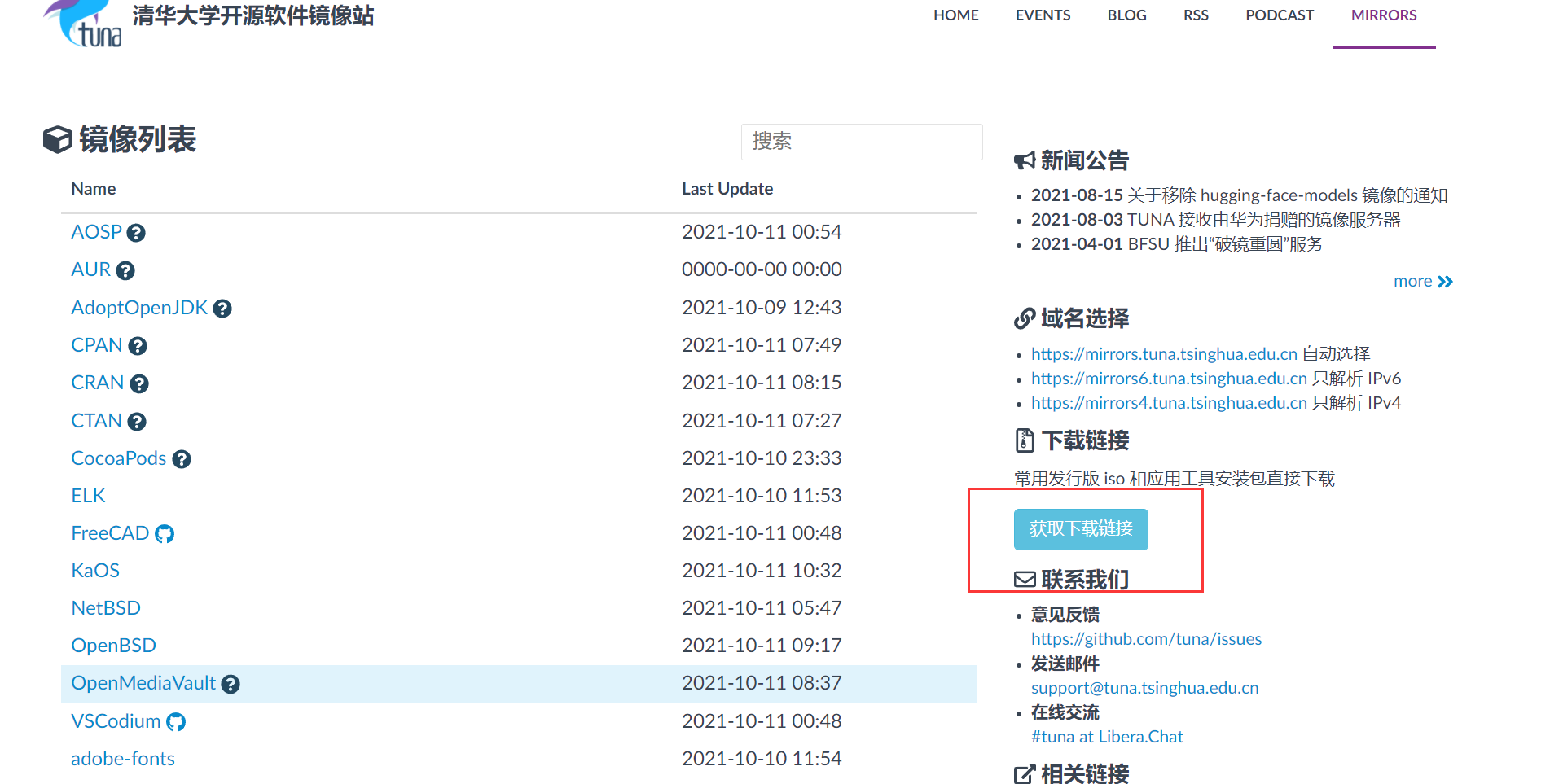
步骤二:选择 centos 及版本号为 7 的 DVD 镜像文件,点击即可下载(下载为 7.9 版本)
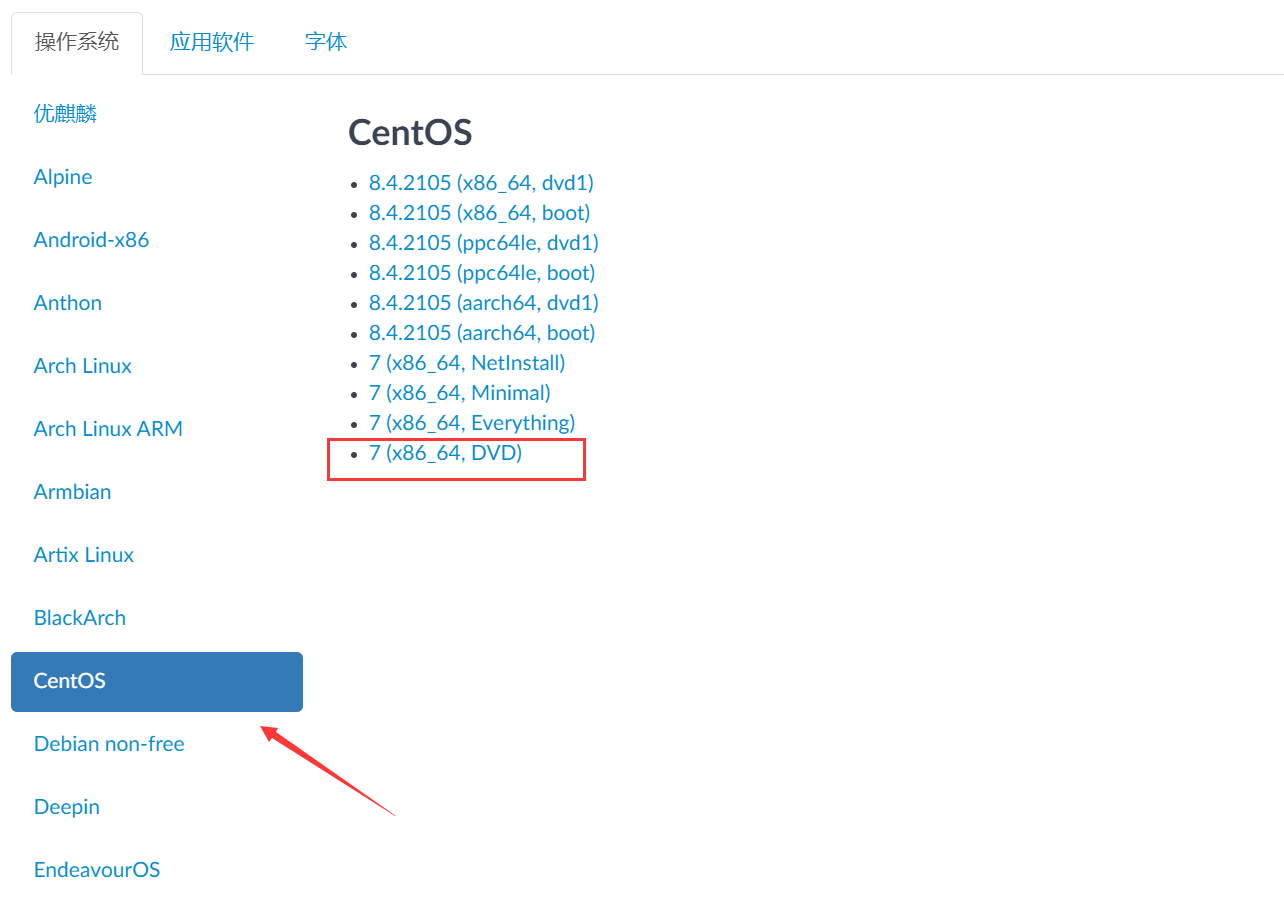
centos 虚拟机配置
- 启动 VMware Workstation Pro,点击创建新的虚拟机
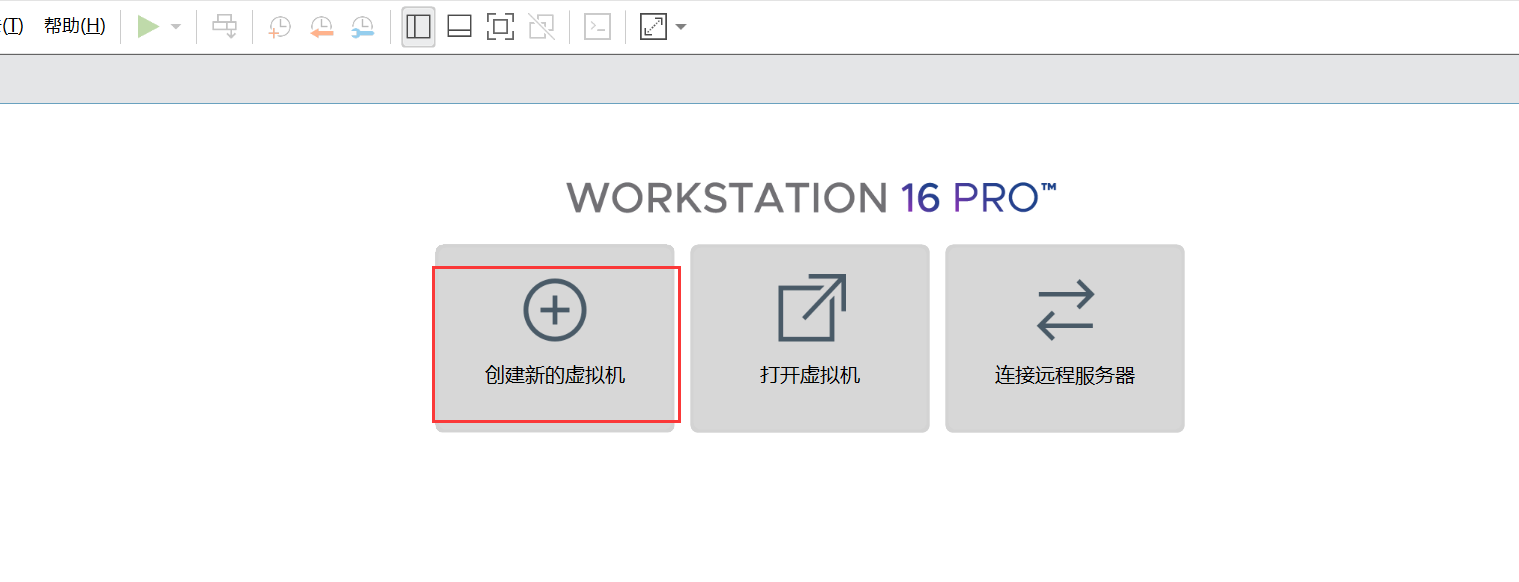
选择“自定义”,点击下一步
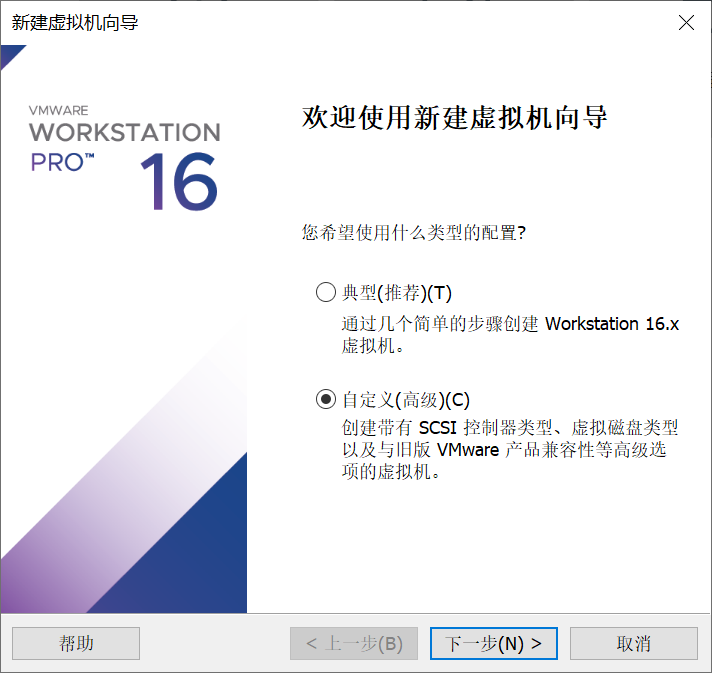
保持默认,点击下一步
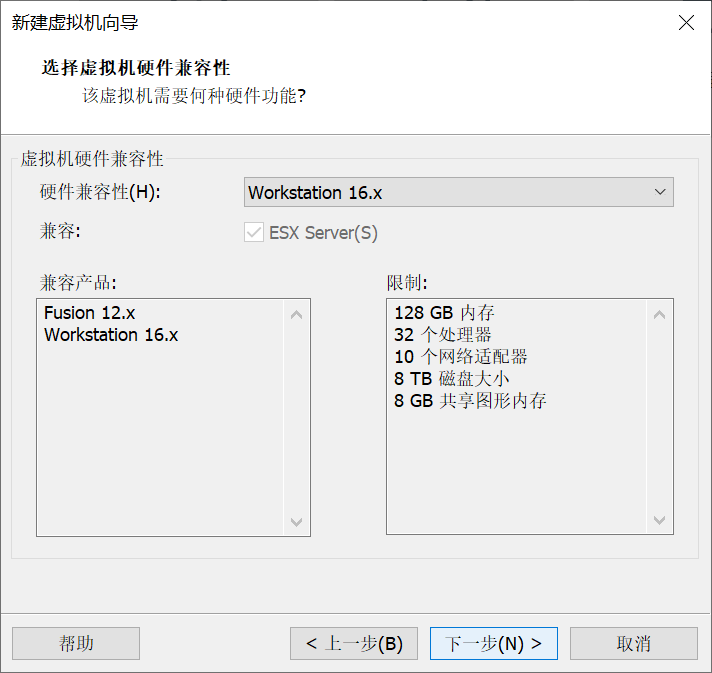
选择“稍后安装”
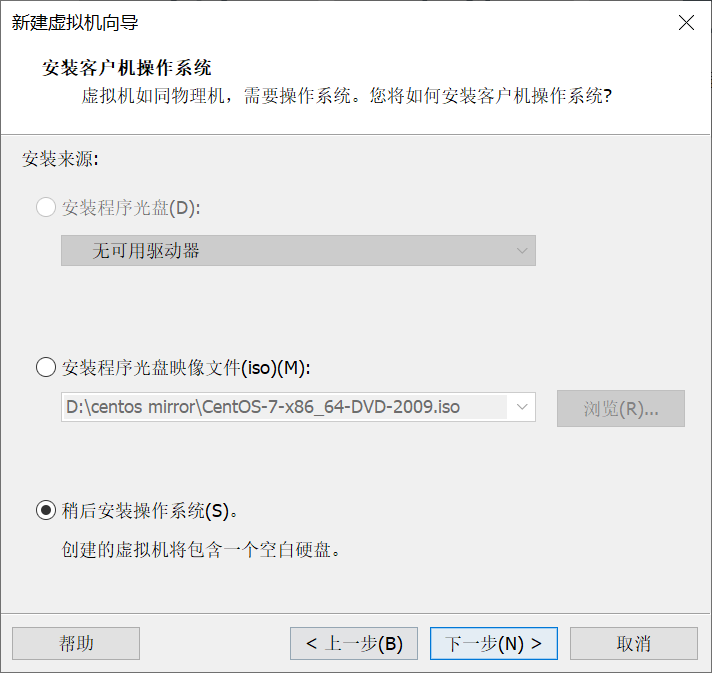
选择图中选项
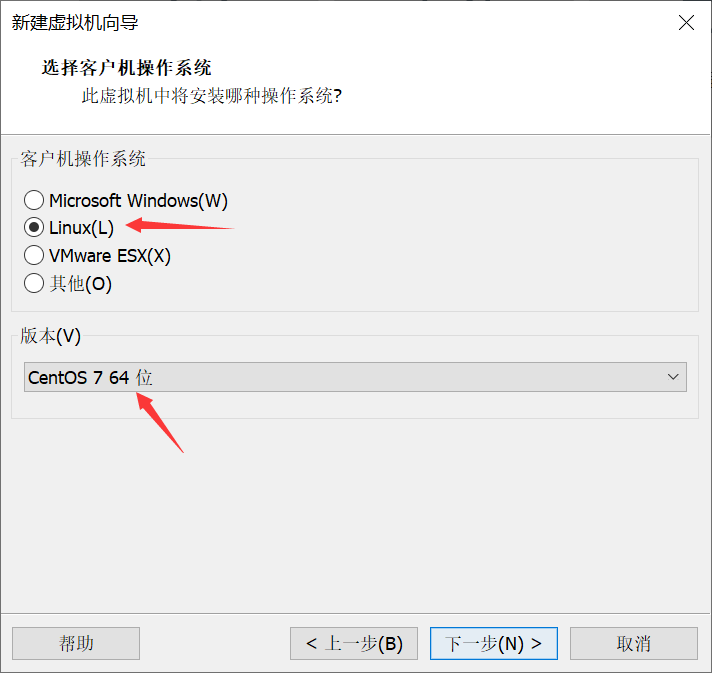
给虚拟机随便起个名称和选择安装位置,均可自定义
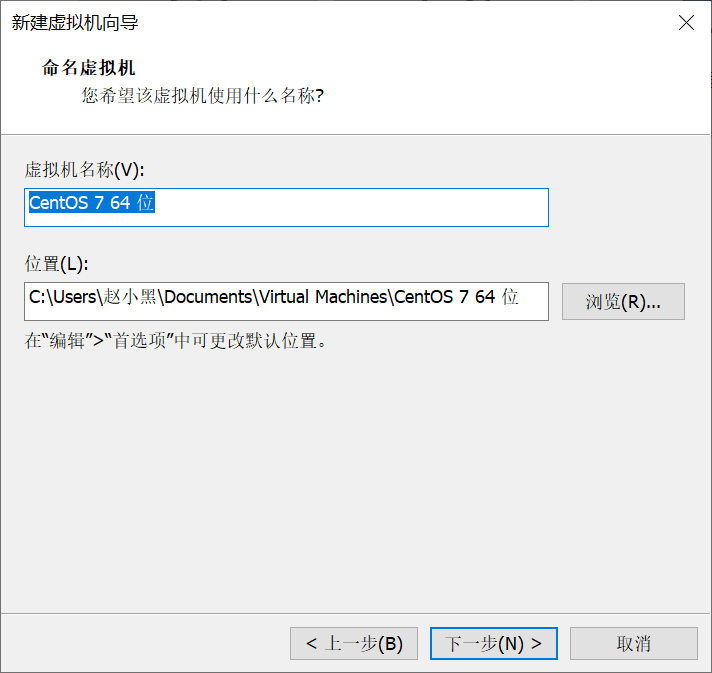
配置处理器,图中为我的设置,可根据自己电脑性能配置,如果决定不妥后面可在虚拟机设置更改
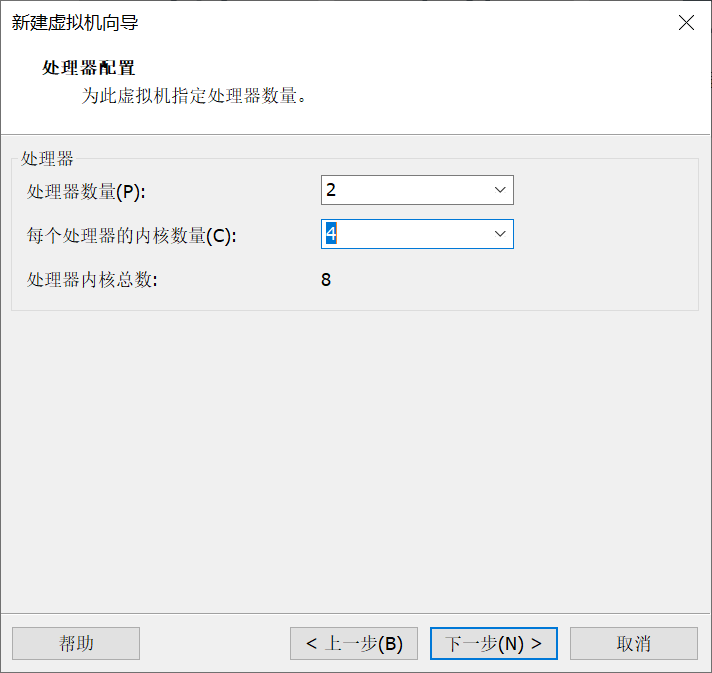
设置内存大小(建议保持默认推荐的设置)
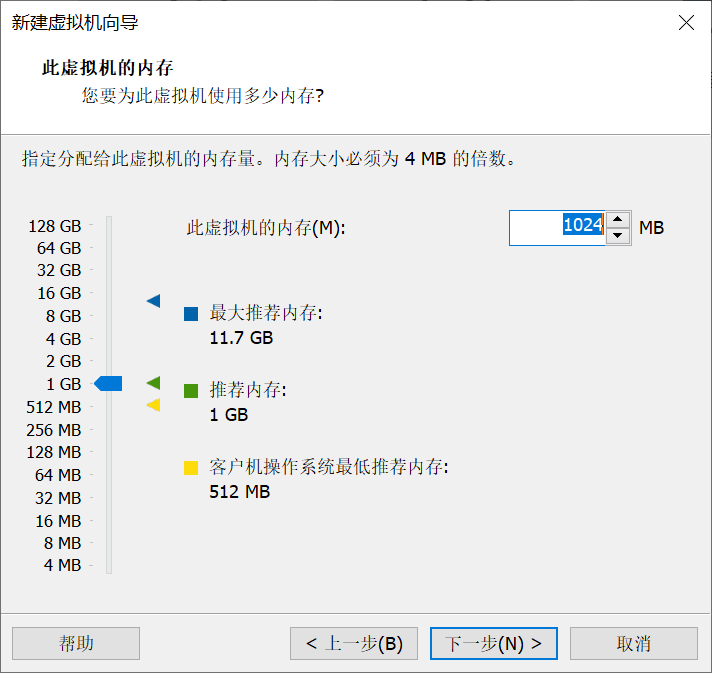
选择网络类型,这里选择“网络地址转换”
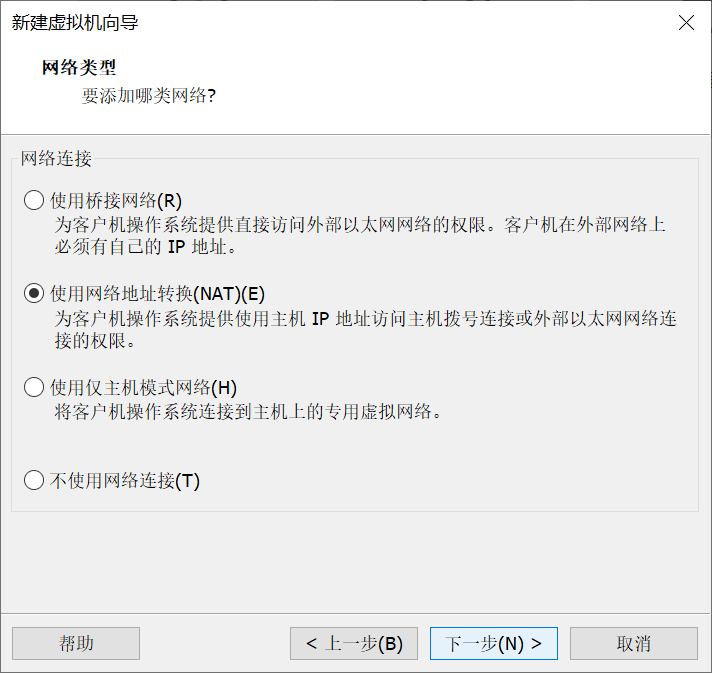
以下几步保持默认
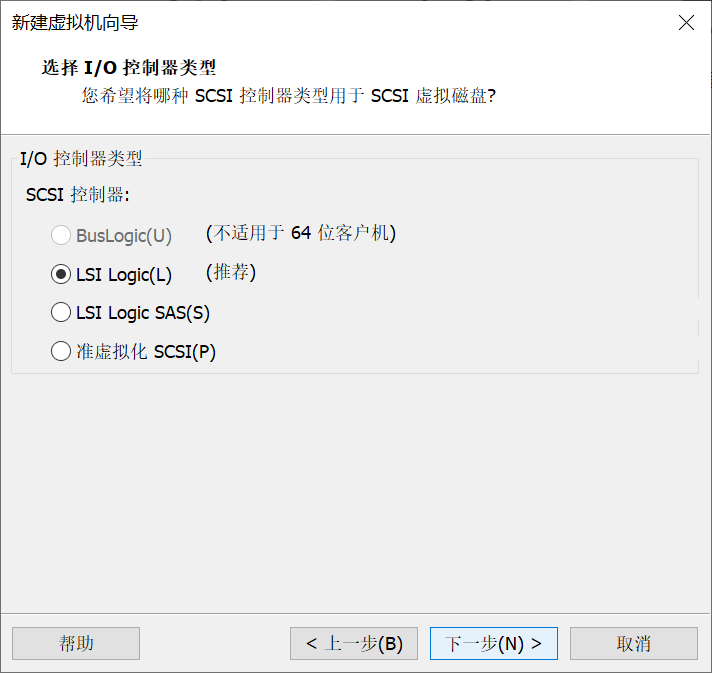
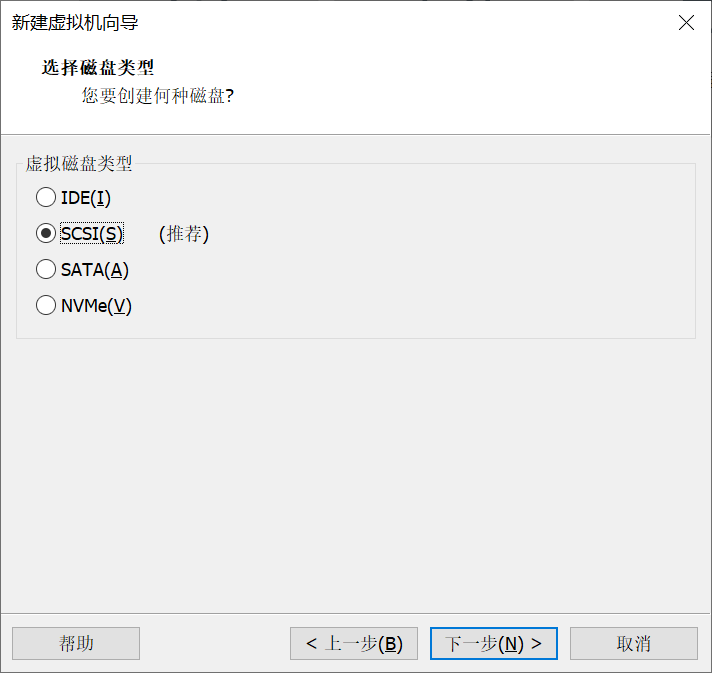
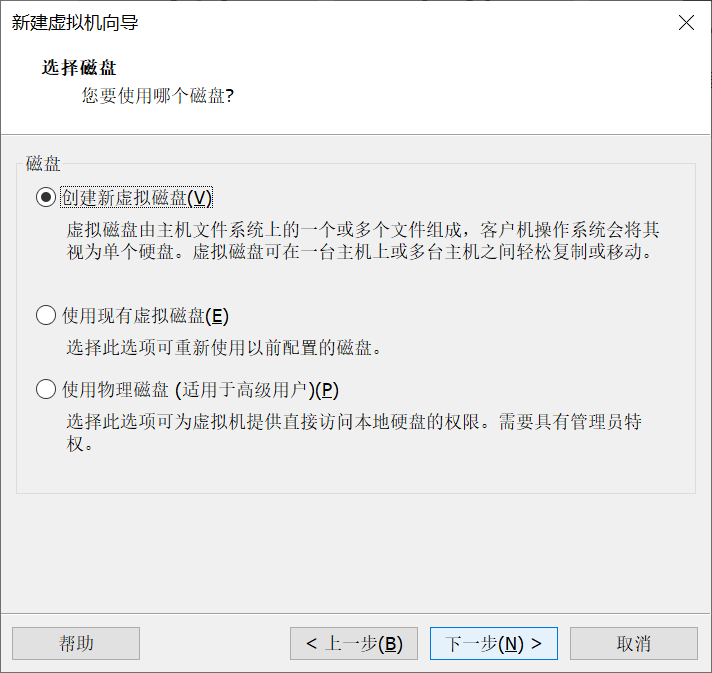
磁盘分配,选择“拆分多个文件”,磁盘容量建议保持默认
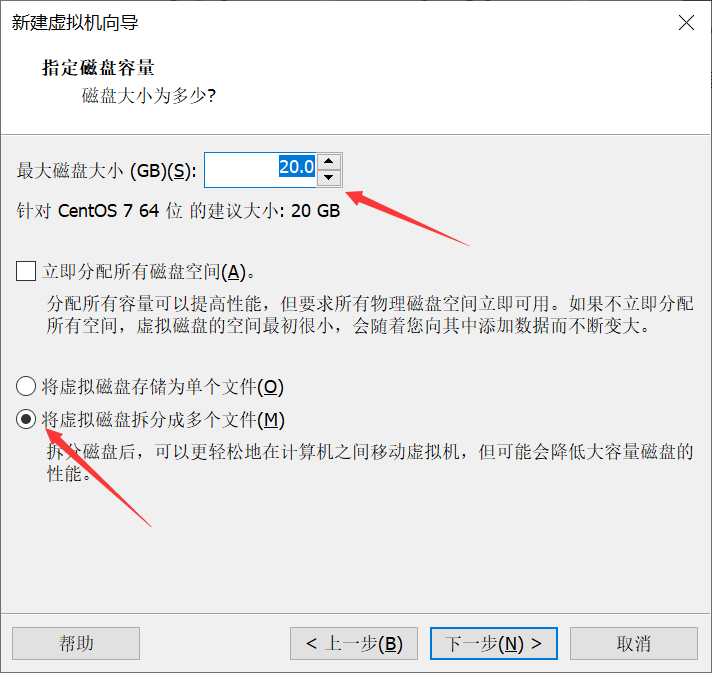
以下保持默认,之后点击“完成”即可
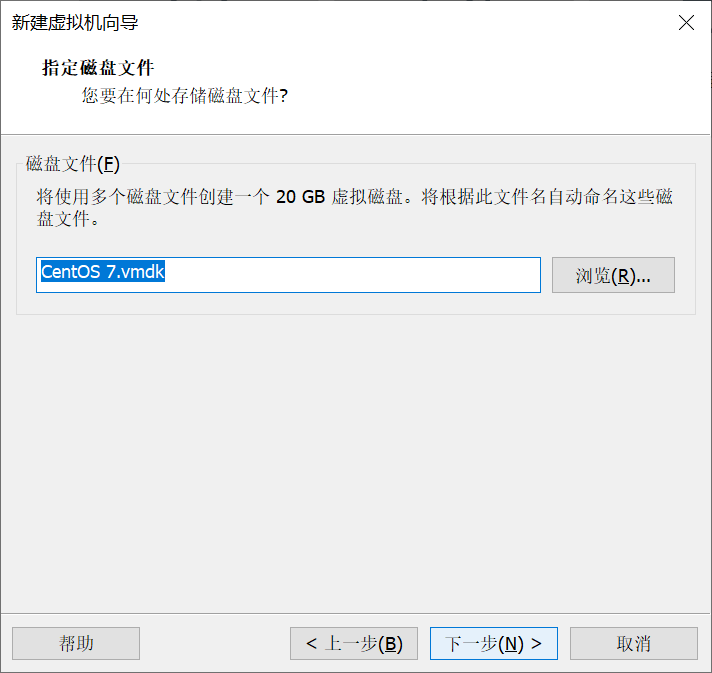
点击“编辑虚拟机设置”
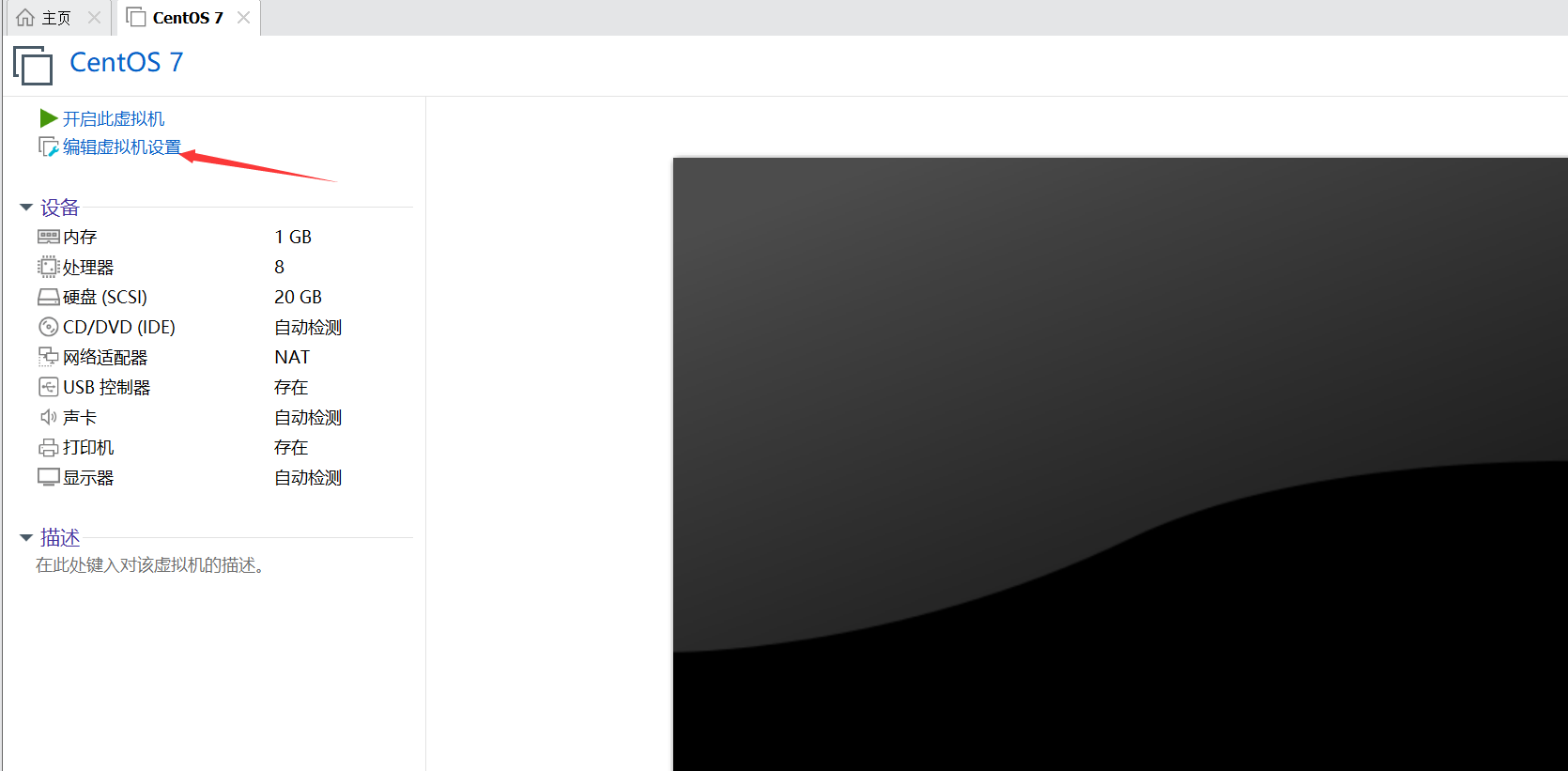
选择镜像 iso 文件
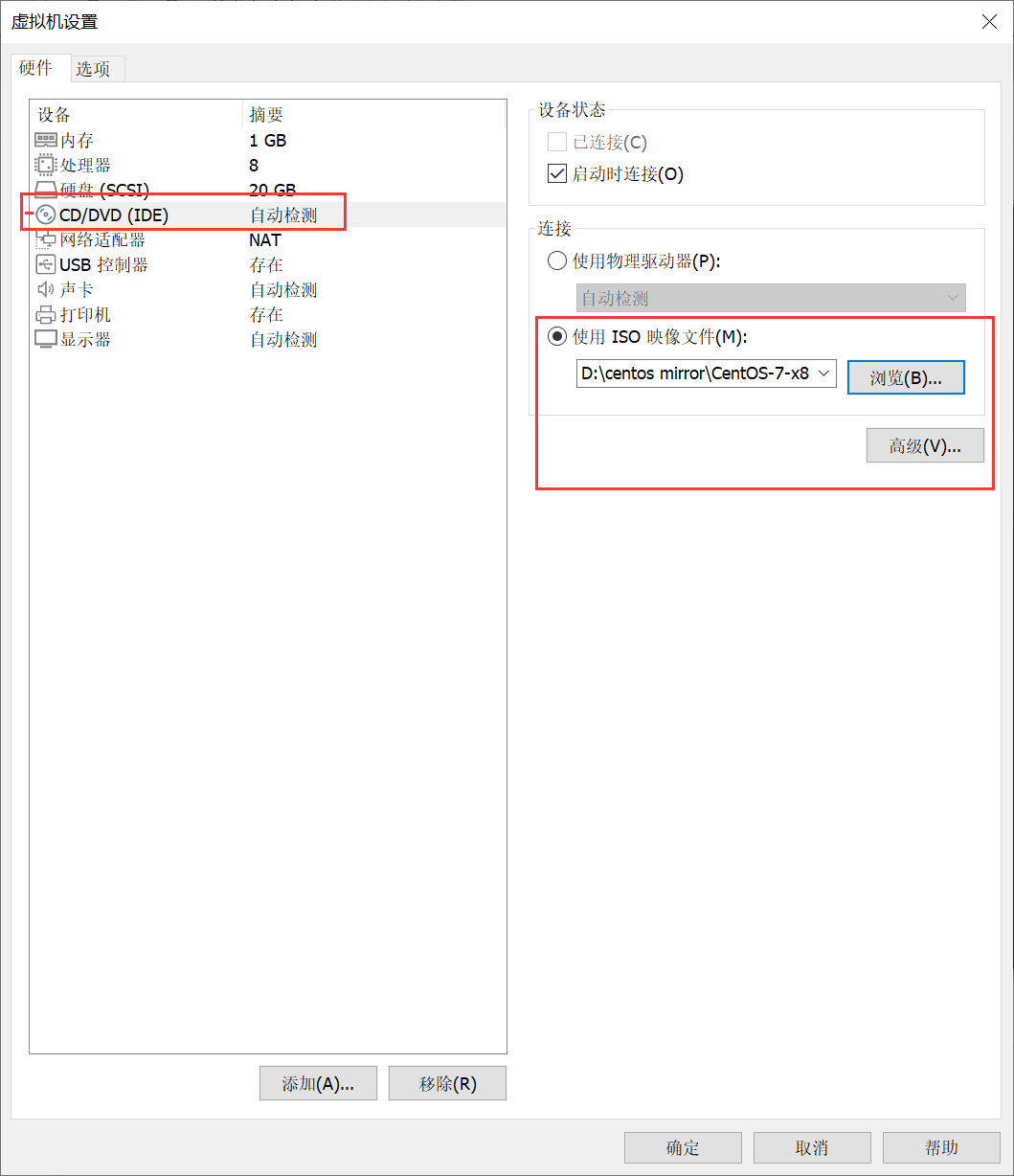
移除打印机这个不存在的设备,之后点击“确定”保存
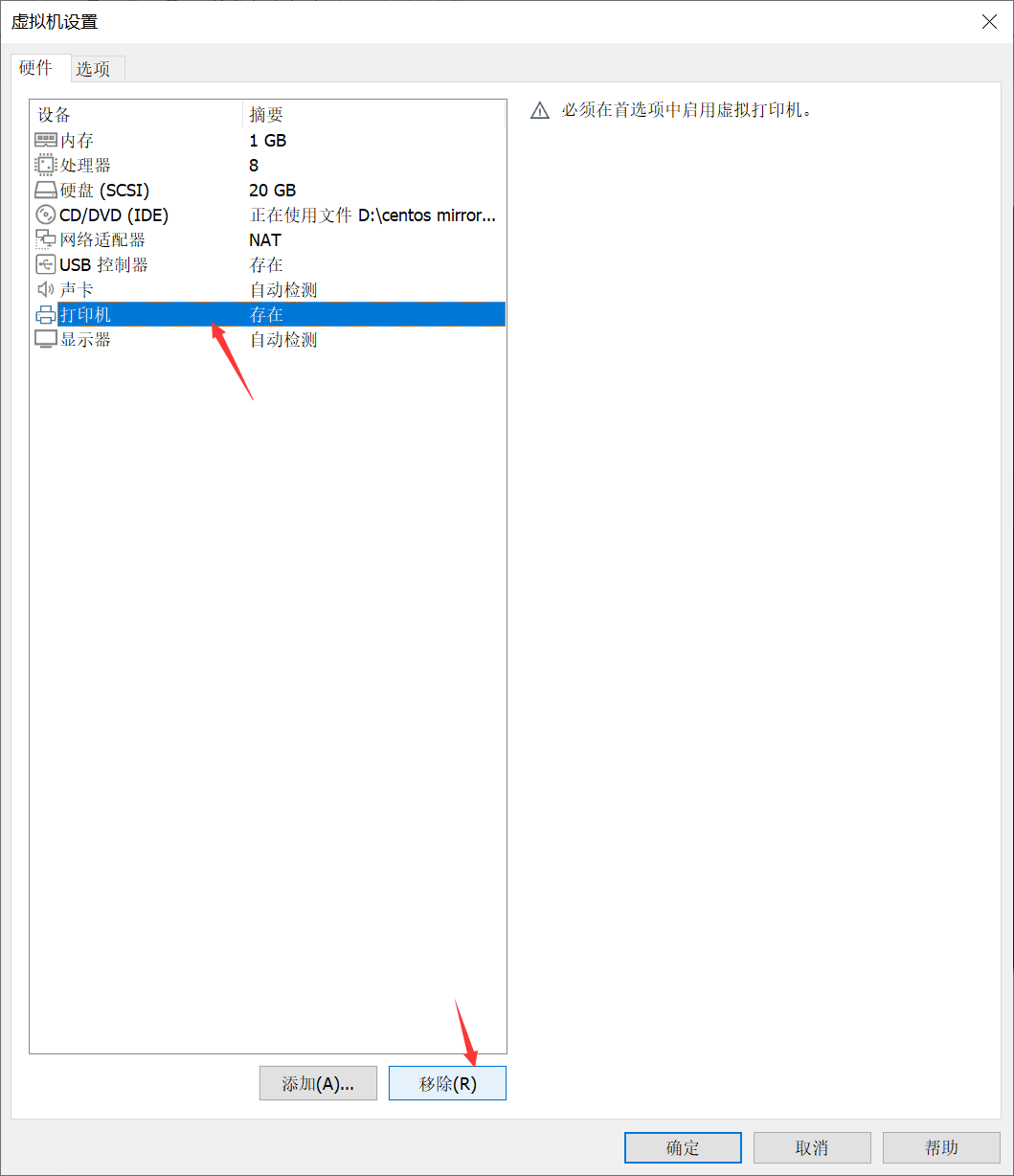
添加第二张网卡和修改模式(重要步骤)
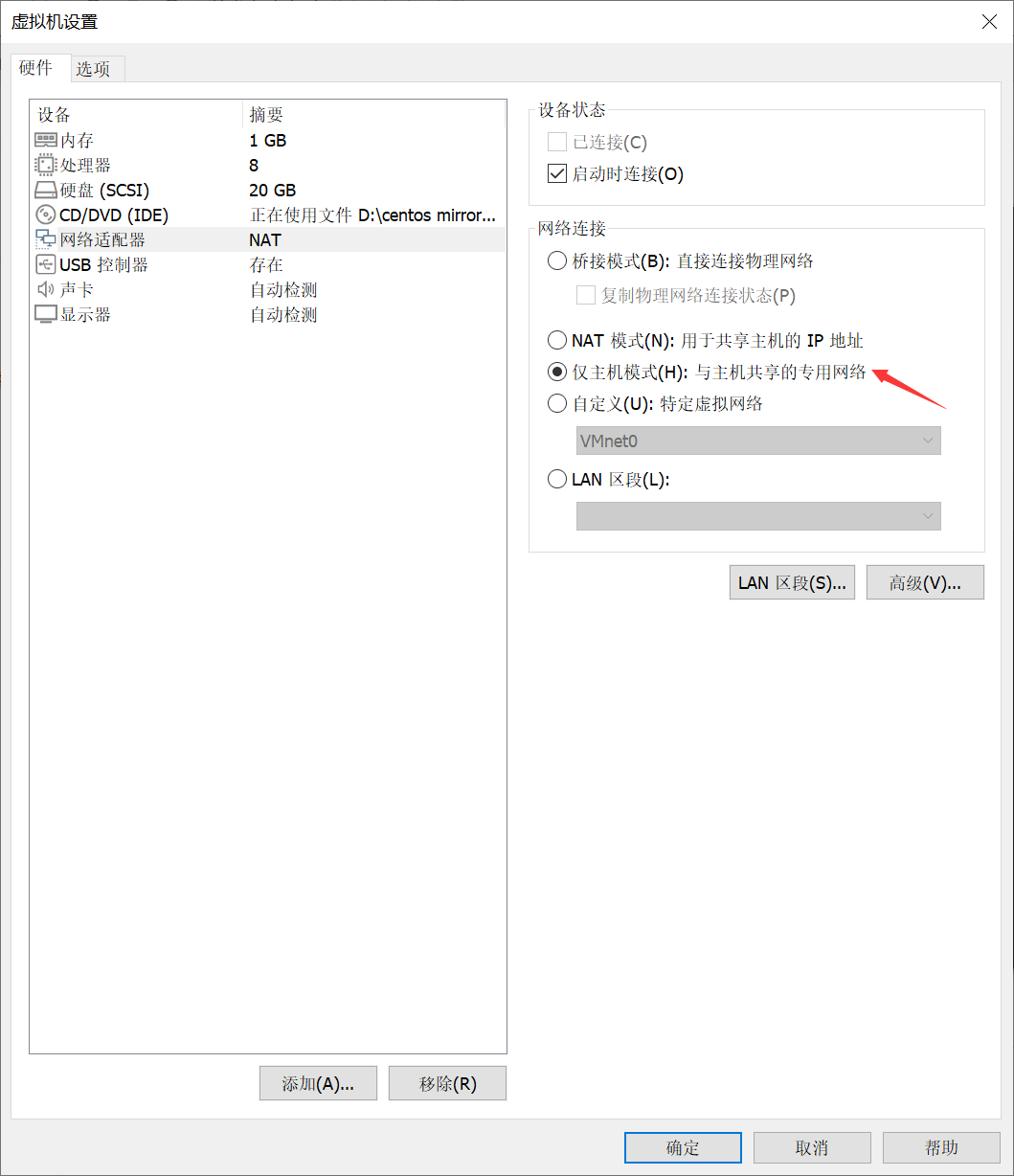
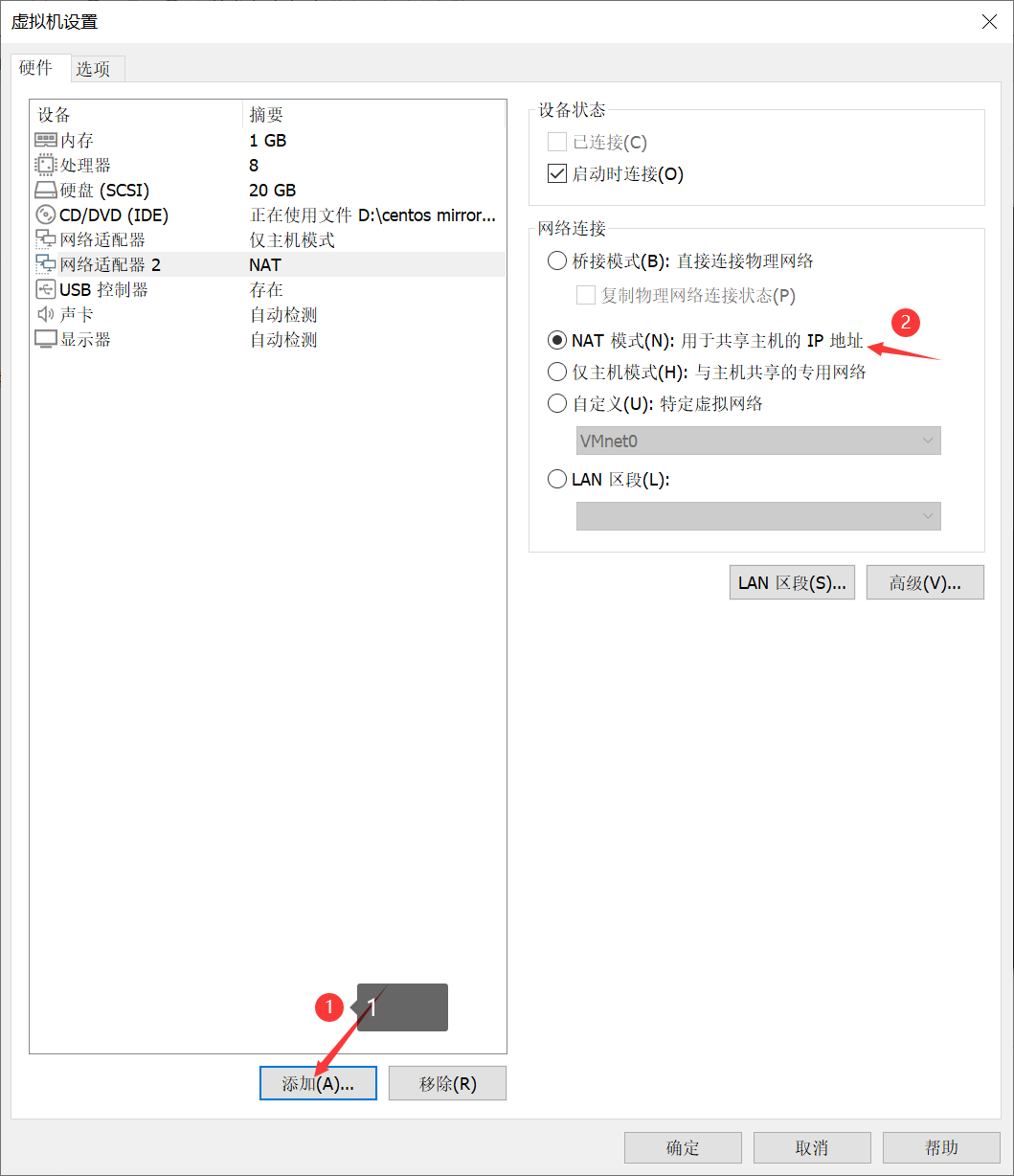
启动 centos
启动安装第一界面,直接按下“Enter“键后就会进入自检界面。

在自检界面按下“Esc“键跳过自检,然后进入如下界面
选择语言
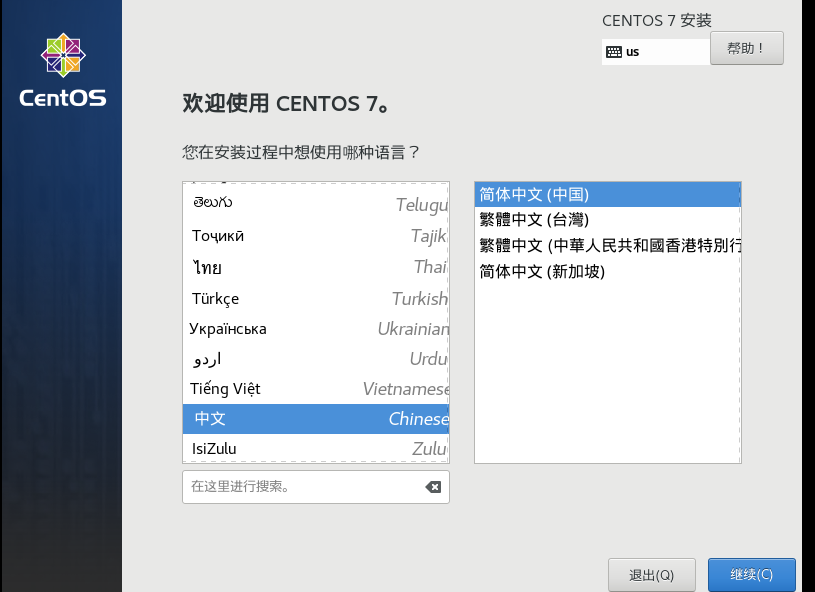
选择安装位置进行分区
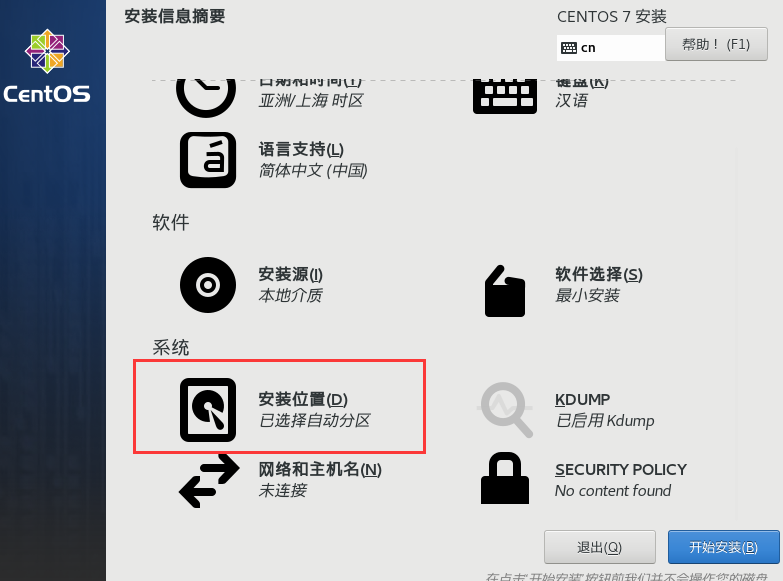
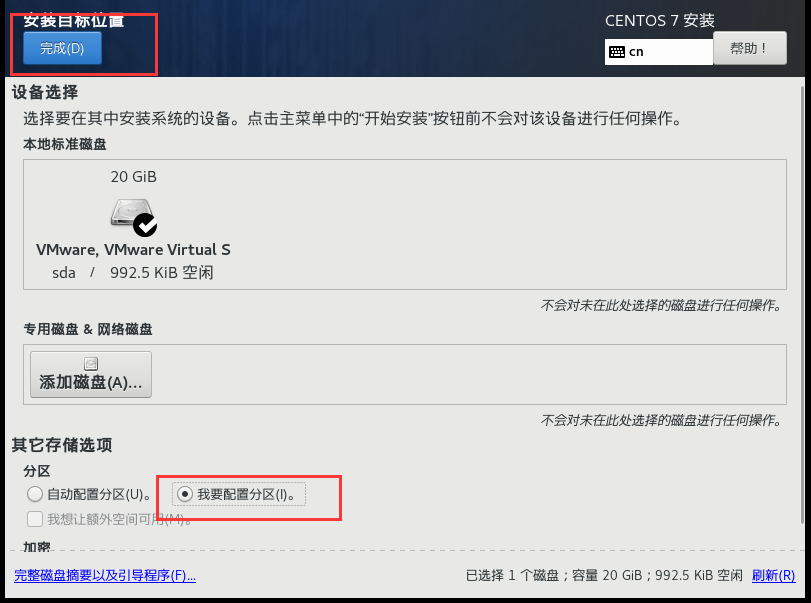
手动配置分区,下拉选择标准分区
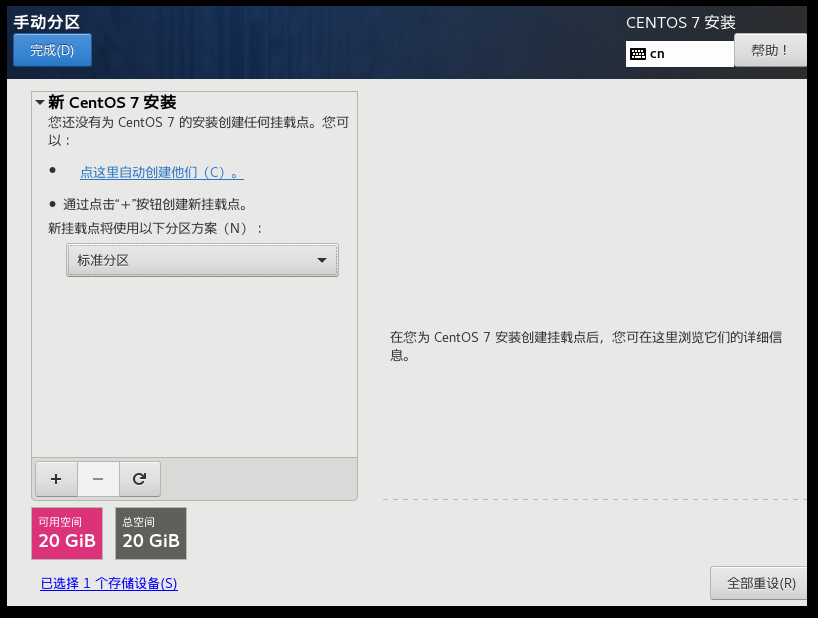
点击“点这里创建它们”
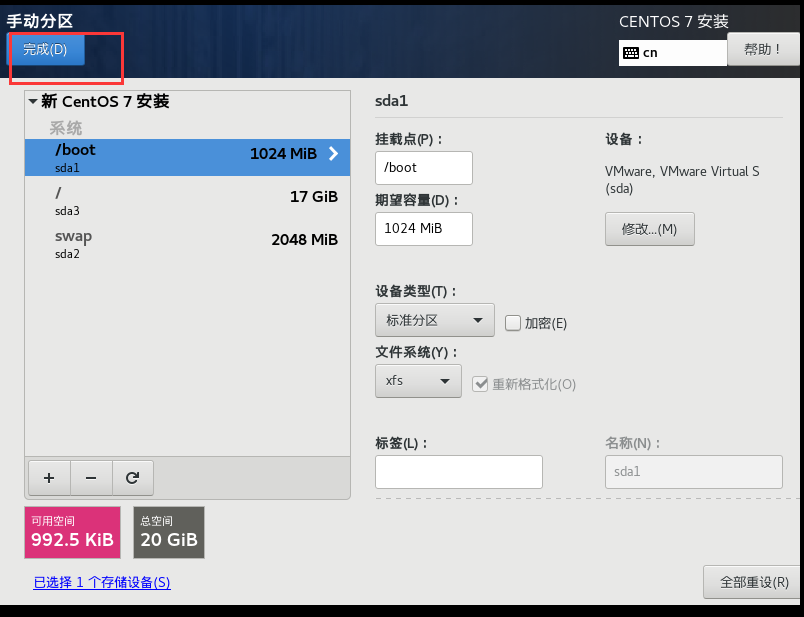
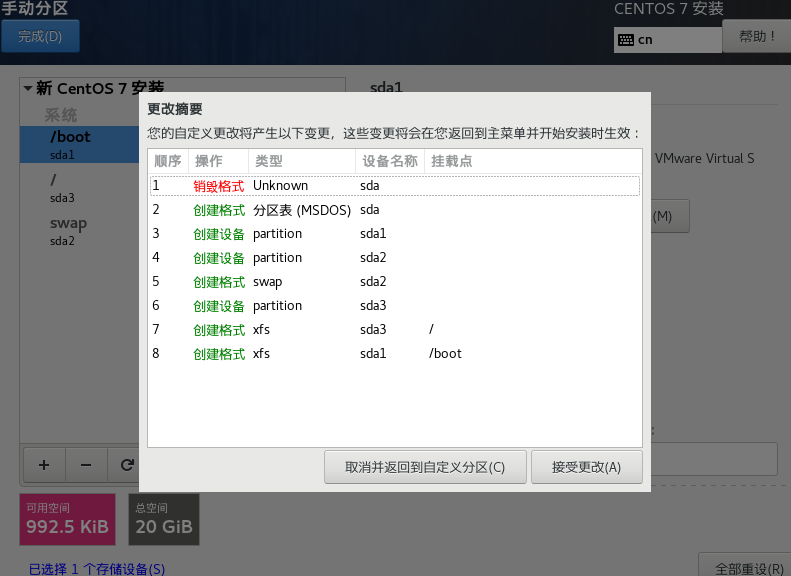
接受更改
在安装信息摘要页面,点击“网络和主机名“进行网络和主机名设置,具体如下:
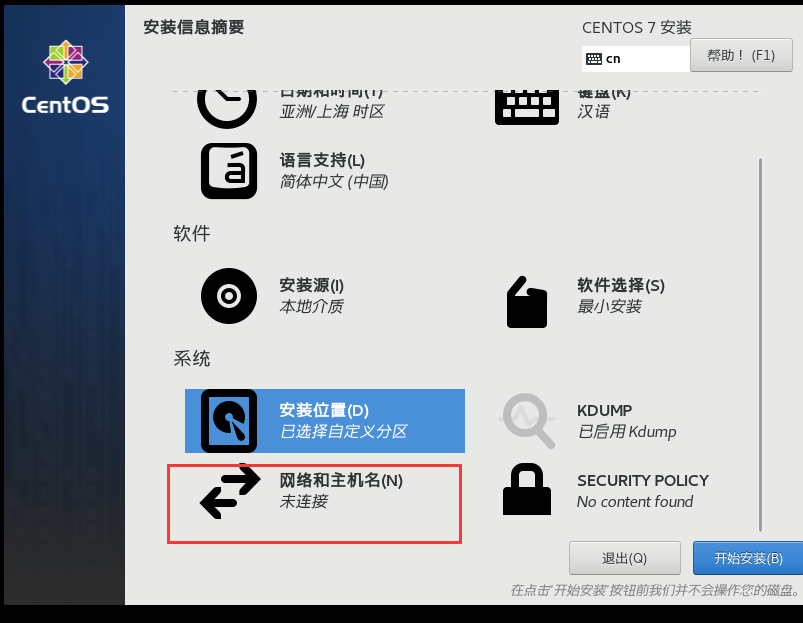
安装信息摘要页面,点击“网络和主机名“进行网络和主机名设置,具体如下:
选择第一张网卡:
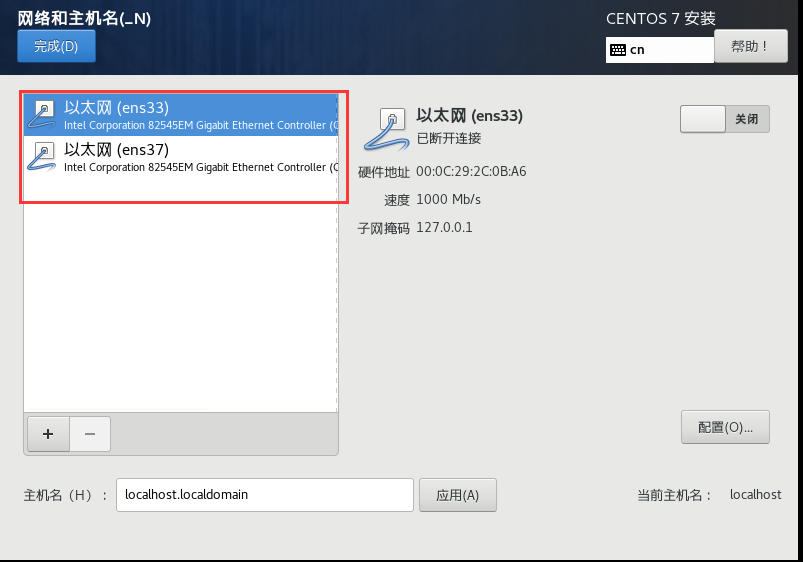
如以太网(enpOs3)网卡,先点击“关闭“边上的按钮把网卡打开。设置主机名(如:db1),并点击“应用(A)”,然后点击“配置“。
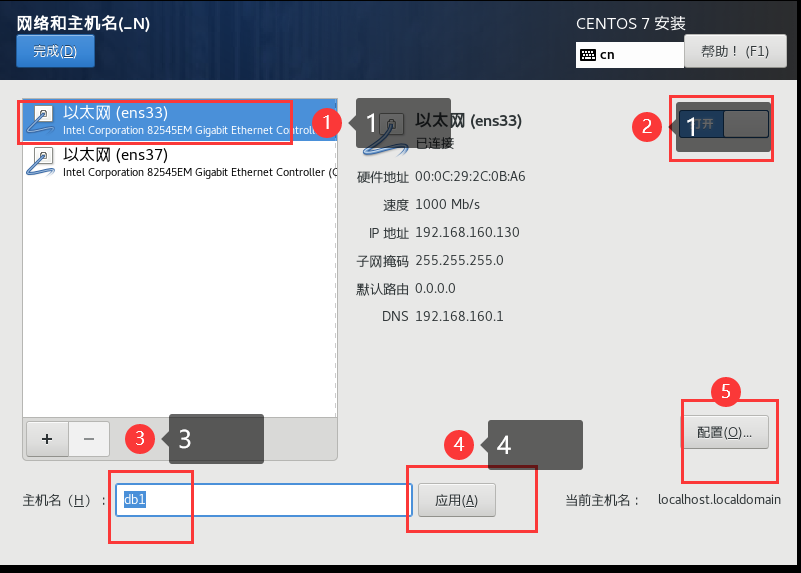
说明:设置主机名时一定要注意,如果在同一网段内有多位学员按此文档来安装,请尽量把主机名设成不一样
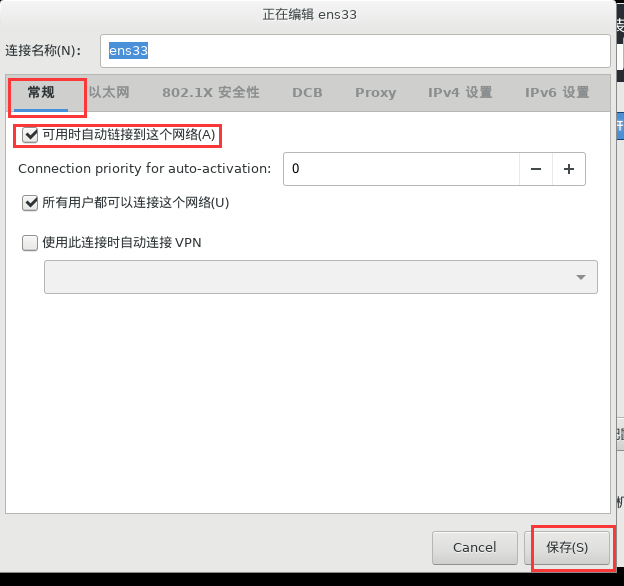
在配置页中,选择“常规“,然后勾选”可用时自动链接到这个网络“,接着点击”保存“。
接着照着第一张网卡设置进行第二张网卡的设置:
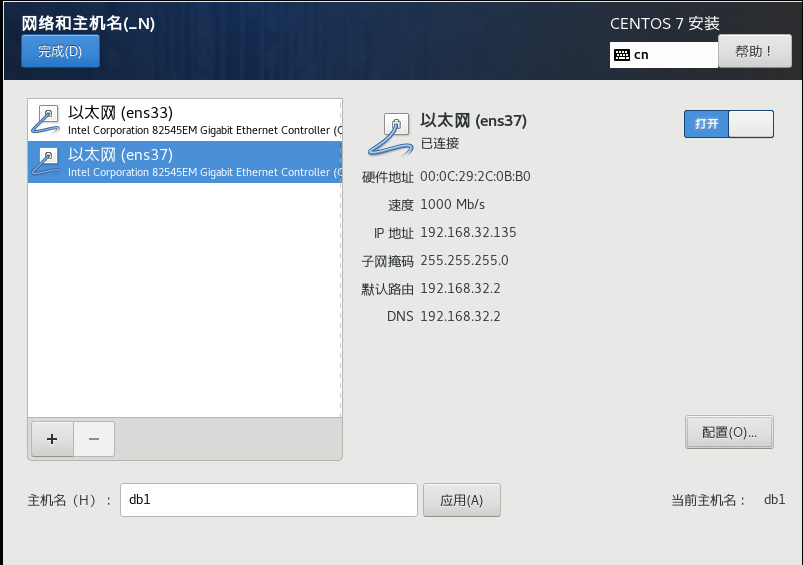
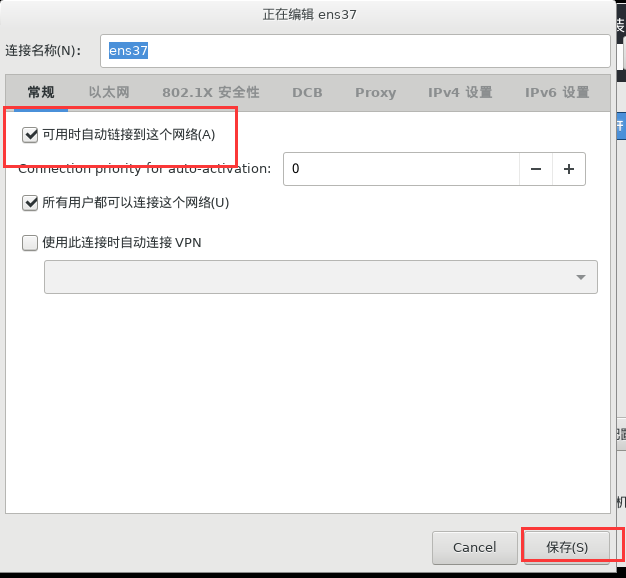
点击完成进行保存:
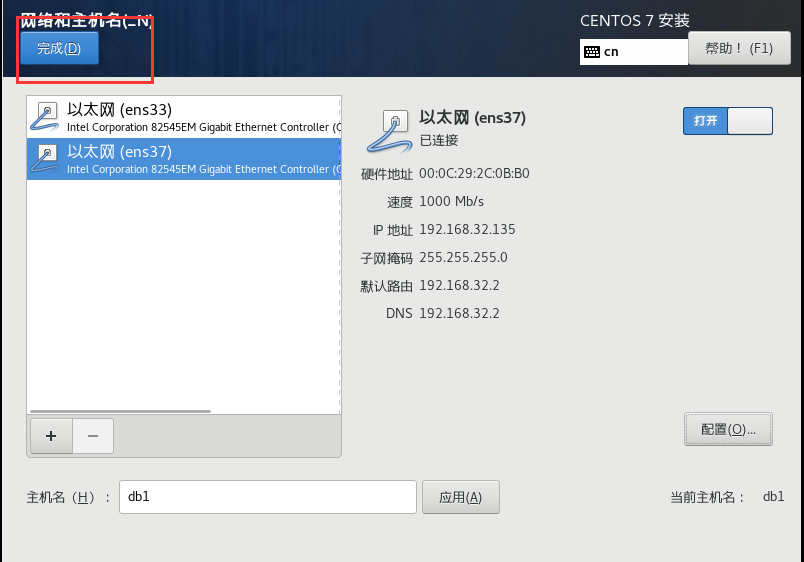
在安装信息摘要页面,点击“软件选择 “进行软件安装设置,具体如下:
在此页面选择“GNOME 桌面“,并在右边勾选”GNOME 应用程序“、”开发工具“、”安全性工具“、”系统管理工具“。然后点击完成。
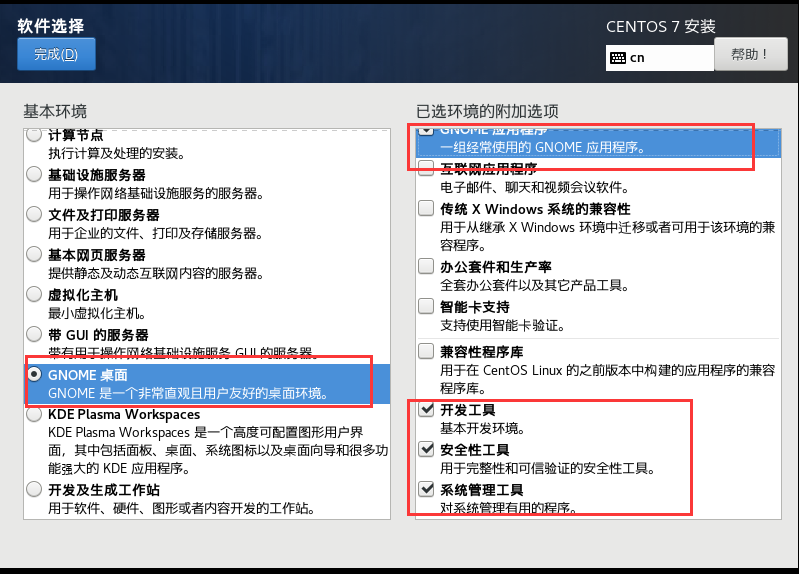
点击“开始安装”:
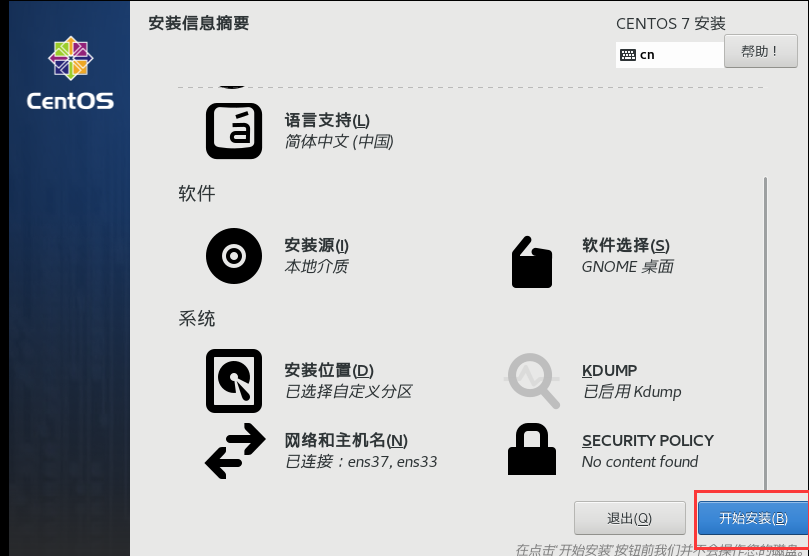
安装界面设置:
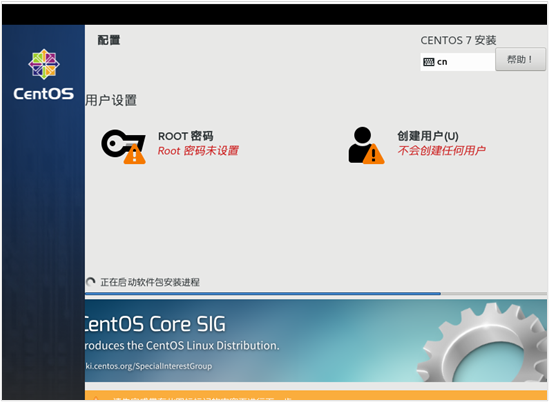
点击“ROOT 密码“,给 ROOT 用户设置密码(如:******@)。
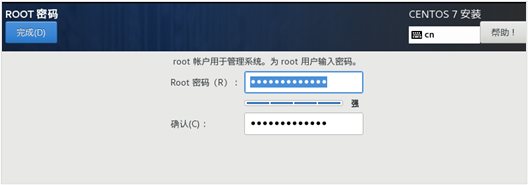
点击“创建用户“,在此新创建一个用户(如:用户 test,密码 ******@),具体如下:
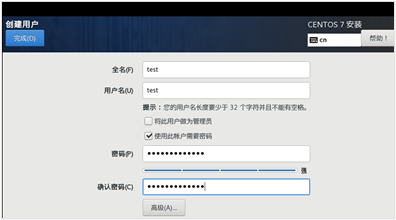
点击“完成配置“,系统安装中,等待数分钟后会出现如下界面:
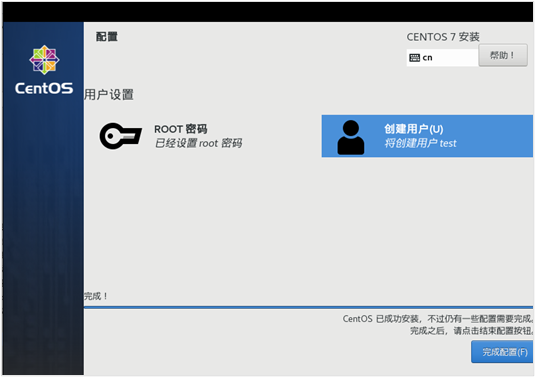
出现此界面表示,系统安装完成,然后点击“重启“。
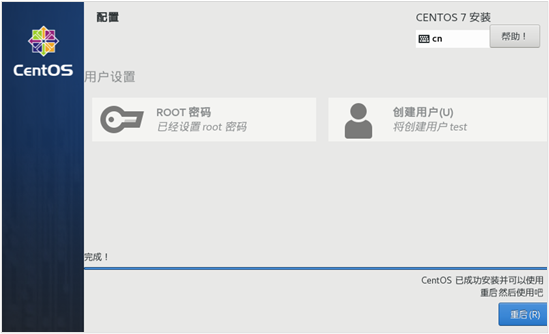
接受许可证
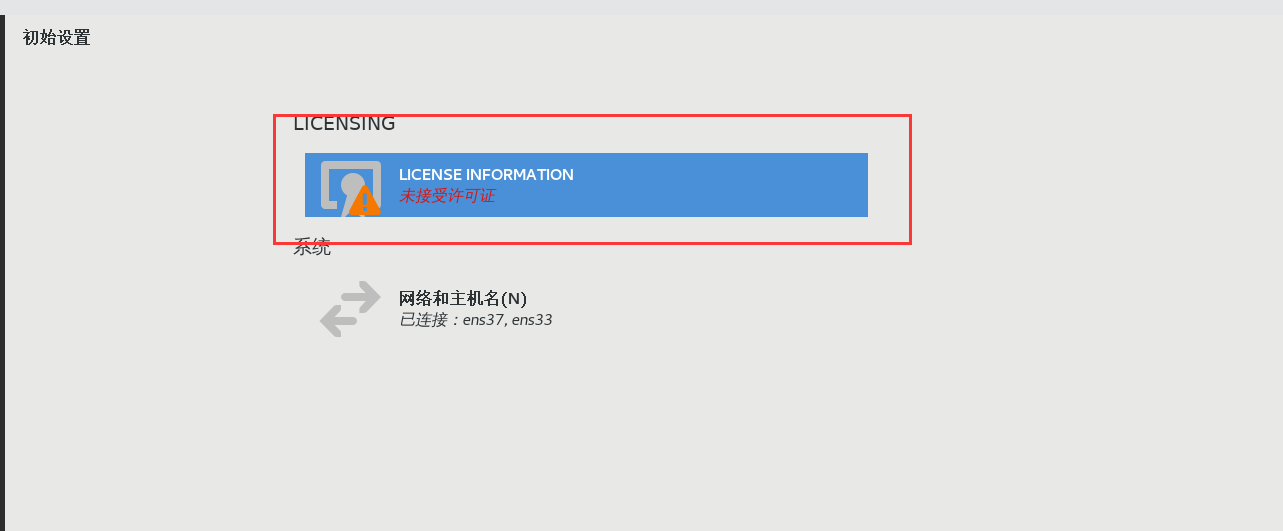
点击完成配置:
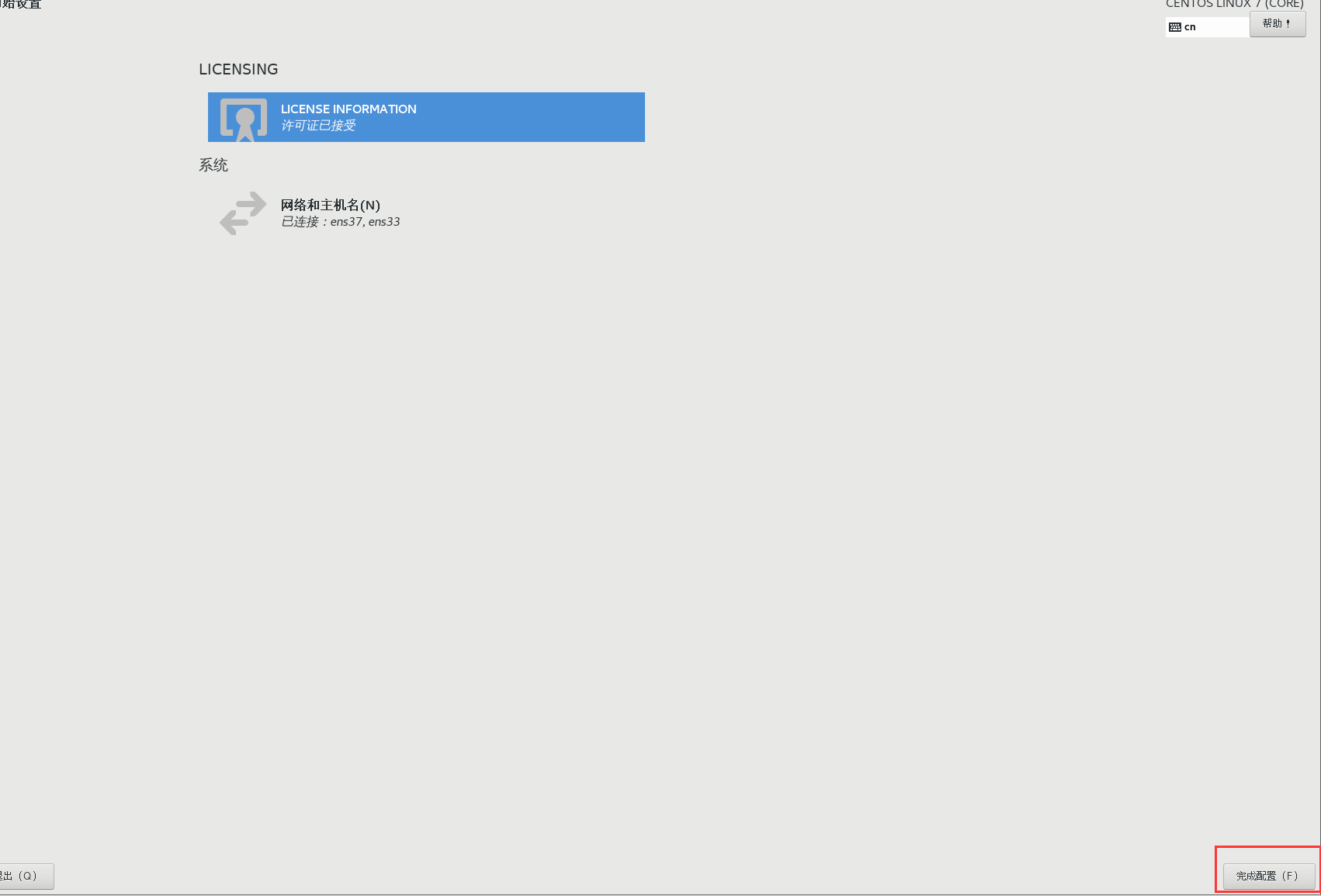
点击用户和输入密码进入系统:
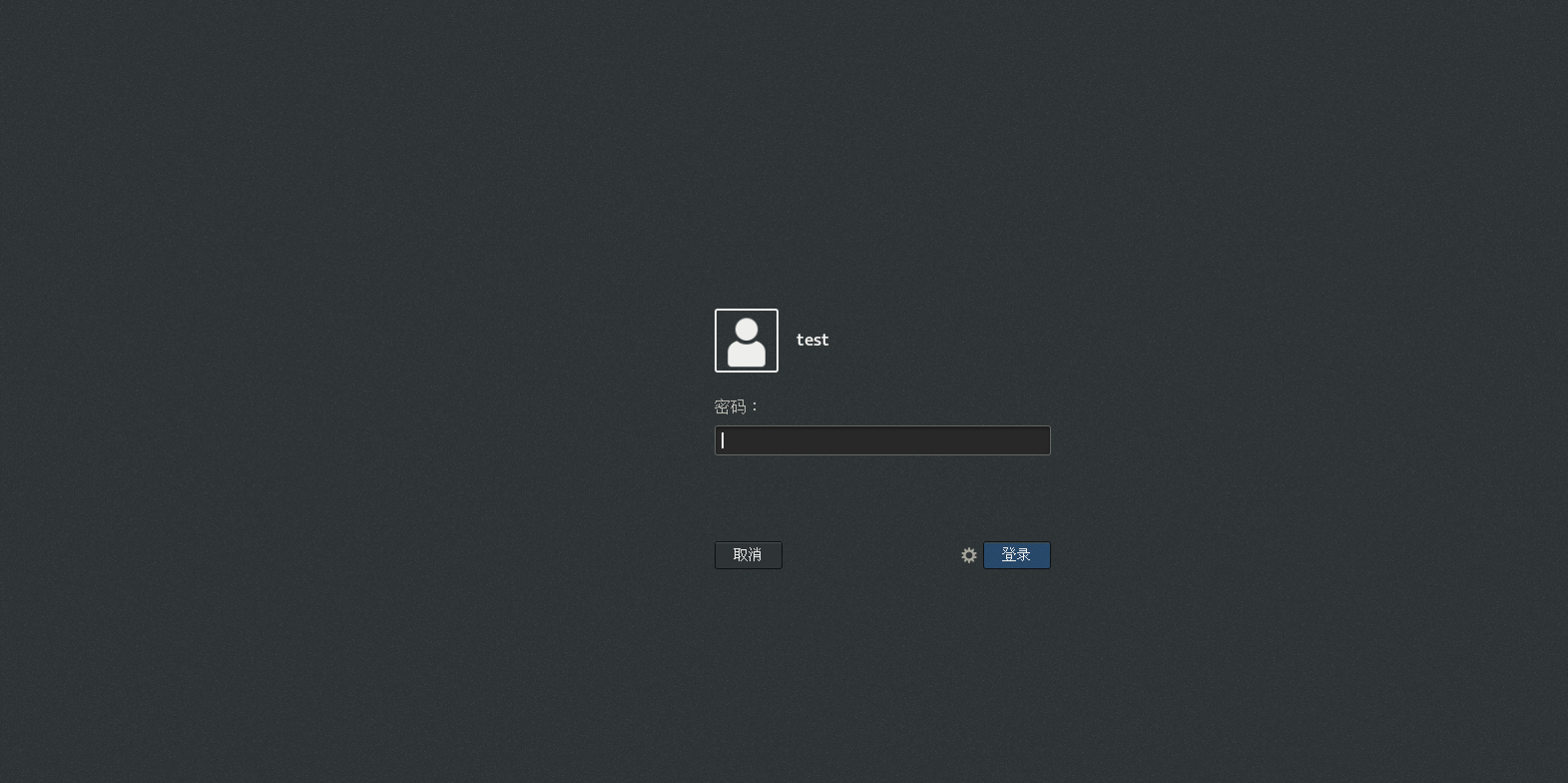
其他的有一些语言设置,直接选择和跳过就好,不赘诉。
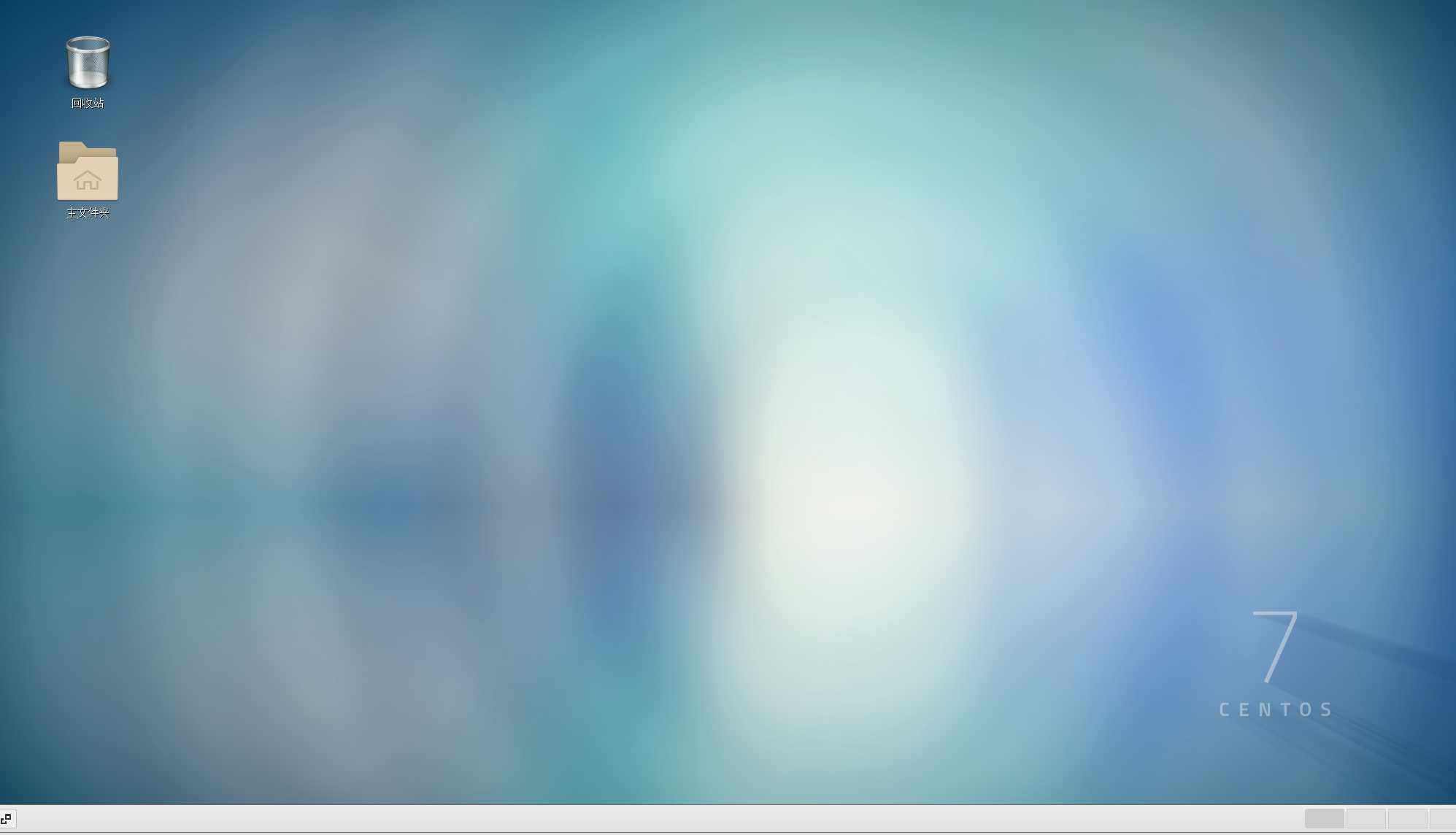
在 Linux 操作系统上,通过 ifconfig 来查看二张网卡是否都正常启动,具体如下:
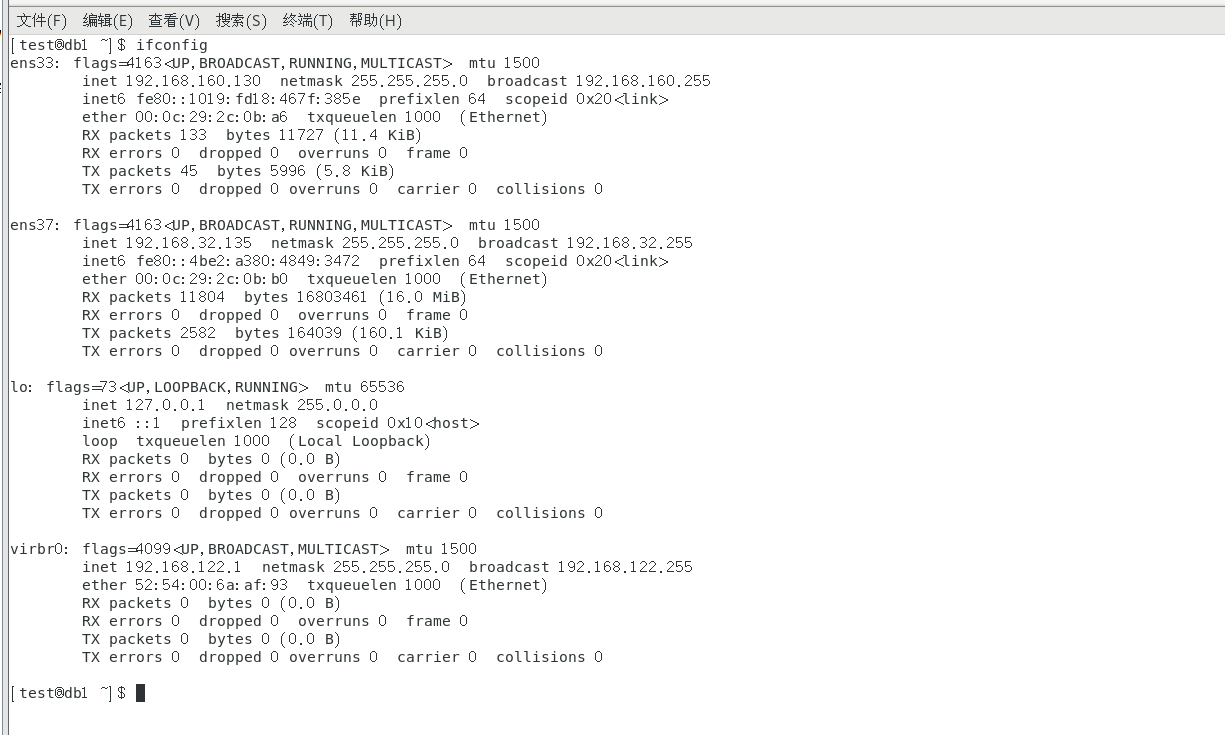
通过 ping baidu.com 确认是否能上网,具体如下:
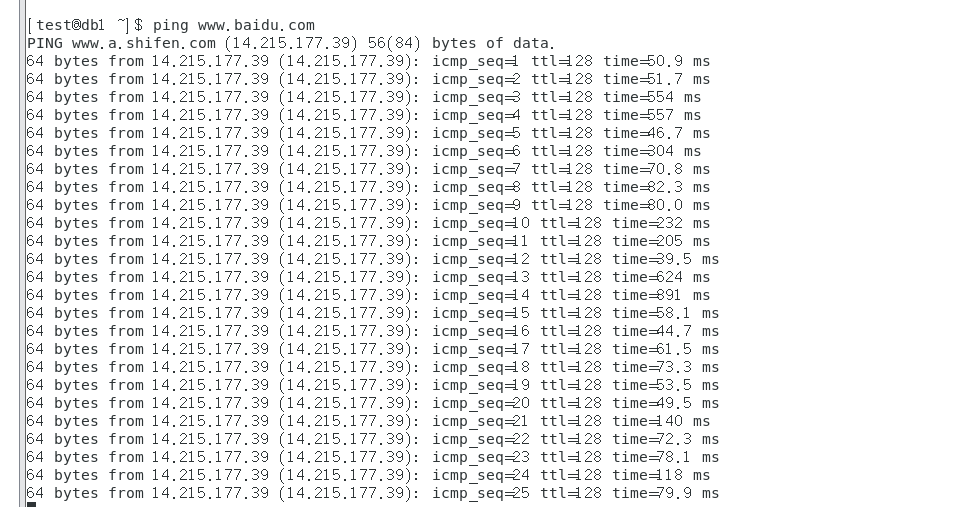
出现上述页面则一切正常(按 ctrl+c 可停止)。
至此,centos 完全安装完成,运行 opengauss 的环境全部配置完成